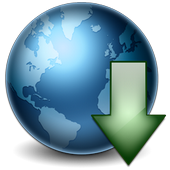Программу автозапуск флешки скачать | |

Автозапуск USB устройства.Создание и использование автозапуска USB устройства. 1. Основы создания автозапуска USB устройства 2. Как создать меню автозапуска для USB устройства Я решил написать эту статью для тех, кому нужен совет при создании автозапуска USB флэш-диска. Скажите, у кого сейчас нет флешки? Школьник и студент, офисный работник и руководитель - все пользуются USB flash устройствами для переноса файлов с домашнего компьютера на работу и обратно. USB флеш устройства могут содержать гигабайты данных. По сравнению с ноутбуком, они не обременяют нас своими размерами и весом. Они идеальны для тех, кто хочет иметь аудио, видео и другие компьютерные файлы и приложения всегда под рукой. Как Вы знаете, при подключении USB накопителя к порту компьютера, появляется диалог автозапуска USB устройства , который предложит Вам выбрать и выполнить определенные действия: напечатать изображения, запустить Windows медиа плеер или открыть директорию. Но что, если у Вас есть конкретное приложение на USB диске и Вы хотите именно его запустить из диалога автозапуска USB устройства? Это можно сделать двумя способами. Во-первых, Вы можете поместить файл autorun.inf в корневую директорию USB диска и отредактировать его команды, чтобы при подключении флешки загрузилось нужное приложение. Во-вторых, Вы можете создать полноценное меню автозапуска USB устройства , которое может быть использовано для просмотра презентации, портфолио и т.п. Ниже я собираюсь рассказать Вам, как реализовать оба эти решения. 1. Основы создания автозапуска USB устройства. Для начала, нам необходимо следующее: само USB устройство, Блокнот Notepad (другие редакторы не рекомендуется, поскольку они добавляют дополнительные символы кодировки) и приложение, которое будет запущено, когда устройство подключат к порту USB. Например, для запуска приложения MyApp.exe, находящегося в корневой директории USB устройства, выполните следующие действия: 1. Запустите Notepad 2. Введите: [Autorun] Open=MyApp.exe Action=Start MyApp Label=My Portable PC Icon=MyApp.exe. 3. Сохраните файл как autorun.inf в корневой директории USB флэш-накопителя. В данном примере, команда "Action" поместит текст "Start MyApp" в диалоговом окне автозапуска USB. Этот пункт будет выбран по умолчанию. Рядом с текстом будет отображаться значок указанной программы. И, когда пользователь выбирает выделенный пункт программы, файл приложения, задаваемый командой "Open", запускается. 2. Как создать меню автозапуска USB устройства. Иногда нам необходимо сделать свое меню автозапуска USB накопителя . Например, если Вы художник, то можете собрать портфолио из своих работ под правильным ракурсом и показать его потенциальным клиентам, используя автозапуск USB устройства . Вы можете создать бизнес-презентации или лекции, которые могут автоматически запускаться при подключении флешки к компьютеру. Компании могут распространять USB устройства с автозапуском маркетинговых исследований и материалов среди партнеров и клиентов. Если Вы ищете приложение для создания полноценного меню автозапуска для USB флэш-накопителя , я рекомендую Вам обратить внимание на Autoplay Menu Designer. Программа имеет интуитивно понятный и красивый интерфейс, благодаря чему даже новичок сможет сделать прекрасно выглядящую презентацию или портфолио на USB флэш-накопителе. Программа работает по принципу пошагового мастера (Wizard), позволяет воспользоваться одним их существующих профессионально оформленных шаблонов, тем самым помогает Вам создать свое меню автозапуска USB устройства почти без усилий. Просто запустите программу и начинайте творить! После того, как программа загрузилась, откроется диалоговое окно мастера создания проекта, в котором можно выбрать макет для меню автозагрузки. Здесь же настройте свойства проекта: папки расположения проекта и вывода результатов, стиль окна, размер, положение на экране, фон, показ заставки и поддержку локализации, а так же можно выбрать приложение, которое будет запускаться при подключении USB устройства в ПК. Как только все настроено, выбранный Вами шаблон проекта открывается в окне редактирования программы. Именно здесь можно изменять макет, воплощая свои идеи. Программа предлагает широкий выбор функций редактирования. Некоторые из них мне показались весьма интересными и я хочу рассказать Вам о них. Вы можете добавить текстовые блоки и писать аннотации, добавлять кнопки, фигуры, линий и другие объекты, просто перетащив их на экранах меню с помощью мыши. Чтобы сделать перемещение по меню несложным и интерактивным, необходимо добавить ссылки и активные области, а так же назначить действия на объекты. При наведении курсора или нажатии на кнопку мыши на объект, они будут автоматически изменяться, тем самым подсказывая пользователю об интерактивности. Например, Вы можете установить изображение для показа подсказки при наведении курсора мыши на объект, установить воспроизведение звука или открытие документа по нажатию кнопки мыши. Нет никаких ограничений при создании интерактивных объектов. Вы можете сделать все, что себе представляете. В любой момент Вы можете нажать режим предварительного просмотра и оценить, как работает меню. Если Вы не довольны изменениями, всегда можно вернуться назад и продолжить редактирование до тех пор, пока не получите то, что хотите. Скачать:
| |
|
| |
| Рекомендуем также: | |